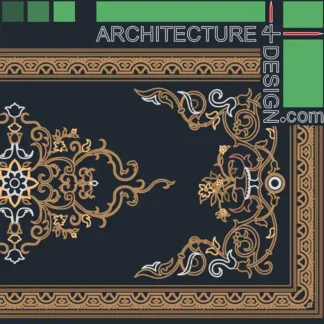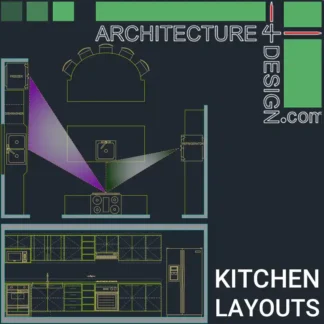Have you ever wanted to select all dimensions in a large Autocad drawing? Autocad, allows you to select whatever you want even in complicated drawings! There are three methods that help you Select objects in drawings more effectively to speed up your drawing works!
• FILTER:
Use “FILTER” command to select various objects by Selection Filters dialog box:
• Select Similar:
Select Object and on the right-click menu choose “Select Similar” to automatically select similar objects.
• QSELECT (quick select):
QSELECT command shows a dialog box to create a selection set with filtering by object type and property.
You may need to select various dimensions in your drawing to edit them or move them to a special layer. It is possible to select dimensions inside drawing by all three methods mentioned above. However, Filter command is an effective command to select all dimensions with various properties in Autocad.
Time needed: 5 minutes.
How to select all dimensions in Autocad? (using filters)
- Enter the “Filter” command to display Object Selection Filters dialog box. Select “Dimension” from filters drop-down list. Tip: type the first letter- D- to find it easier.
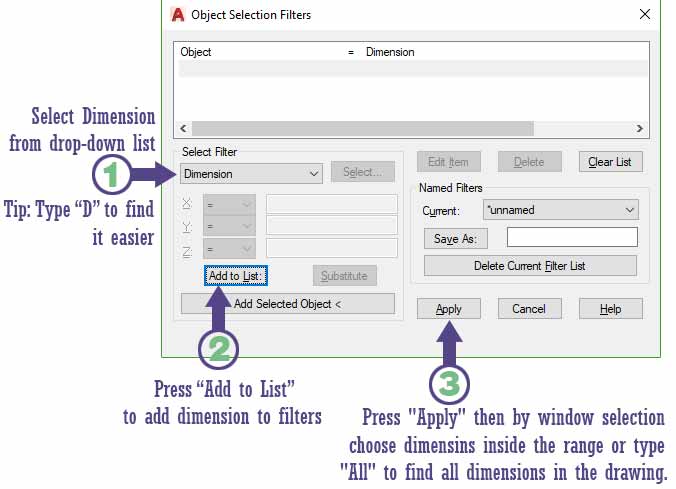
- Press “Add to List” to add this filter, “Dimension”, to the selection.
- Press “Apply” then by window selection choose all dimensions inside the range. You can also type ‘All” and press Enter to find all dimensions all over the drawing.
- Now, all dimensions inside the drawing are in your selection and ready for the next command. For example, you can move them all to a layer and turn it off temporarily or delete them.
Finally, in the next video, we have shown how to select all dimensions in Autocad by the “Filter” command.
Follow Architecture4Design Facebook page to be aware of our latest content! You can find and download Autocad 2D samples or Architectural design samples on this website.
[wpse_comment_form]